Vykreslení albového listu počítačem pro úplného začátečníka
Datum vydání: 10. 12. 2004
Počítač a internet jsou dnes samozřejmou součástí mnoha domácností a základní počítačové znalosti má dnes ze školy celá mladá generace. Filatelisté už dnes mají na internetových stránkách velké množství informací z celé šíře předmětu svého zájmu. Mnohé zajisté napadlo použít počítač k seznamu svých sbírek, chyběnek, ceníků apod., a třeba i k vykreslení vlastních albových listů. Je uváděno, že dnes už skoro polovina výstavních známkových exponátů je vytvářena na počítači. Na tvorbu albové stránky pomocí počítače je zaměřen i tento příspěvek.
Prohlédneme-li internet, touto věcí se dříve zabýval např. článek ing.Jaroslava Petráska nazvaný Počítače ve filatelii zveřejněný, na stránkách zpravodaje ČNS TemaFórum. Autor zde uvádí instruktážní návod, jak v textovém editoru MS Word lze vytvořit kvalitní albové listy. Jeho práci rozšiřuje čtyřdílný seriál příspěvků ing.Davida Schillera nazvaný Tvorba albových listů pomocí počítače. Zmíněný seriál byl zveřejněn v článkovišti On-line magazínu o filatelii na serveru www.infofila.cz. Tvůrci stránek jednak popisují práci s editorem MS Word, ale články obsahují mnoho a mnoho dalších důležitých pokynů pro čtenáře jako volba papíru, rozměry listů, návod pro stránky pro výstavní účely atd.
Tento příspěvek je jen malým doplněním zmíněných prací, které psali zkušení filatelisté. Je pouze zaměřen na techniku práce pro filatelistické počítačové začátečníky a mladé zájemce o filatelii. Editor MS Word je asi pro uvedenou skupinu nejvhodnější. Na rozdíl od mnoha dalších grafických programů má českou lokalizaci, podrobnou nápovědu a je rozšířený. Výsledky jsou srovnatelné se specializovanými programy a jsou pěkné. Náročnější stránky, kde např. vytváříme listy s předtištěnými barevnými náměty známek lze tvořit třeba dalším produktem MS Office, kterým je Microsoft FrontPage. Ale o tom snad příště.
V následujících pasážích je snahou ukázat postupnou tvorbu stránky pro výsledný albový list. Návod je rozdělen do desíti jednoduchých kroků :
1. Návrh stránky
2. Nastavení vzhledu stánky a tiskárny
3. Vytvoření panelu Kreslení
4. Zobrazení mřížky
5. Vkládání rámečků na stránku
6. Uspořádání rámečků na stránce
7. Popisky obrázků a komentáře
8. Ostatní možnosti
9. Výtisk a uložení
10. Ilustrační stránka
Pod odstavci jsou doprovodné obrázky použity z prostředí editoru Microsoft ® Word 2000. U starších verzí editoru mohou být obrázky mírně odlišné, u některých např. nelze zobrazit mřížka na obrazovce, což je škoda, ale postupy práce zůstávají stejné.
1. Návrh stránky : Na kus papíru orientačně seřadíme vybrané známky s hrubou představou o jejich konečném umístění. Známky na papíru obkroužíme tužkou. Pak jednotlivé známky odebíráme a do označených polí po tužce napíšeme rozměry známek v mm (změřením pravítkem nebo dle katalogu).
2. Nastavení vzhledu stánky a tisku: Na počítači spustíme program MS Word. V hlavním menu Soubor odklepneme Vzhled stránky. Dle svých požadavků nastavíme velikost okrajů stránky a dle volby rozměrů papíru a dle možností vlastní tiskárny formát papíru (asi nejčastěji formát A4). Chceme-li náhodou záhlaví nebo zápatí stránky, nastavíme i tyto rozměry.
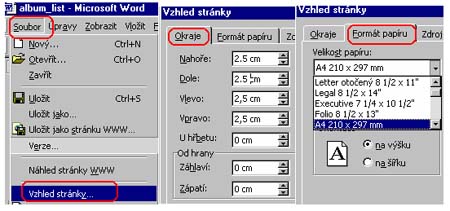
3. Vytvoření panelu Kreslení: V hlavním menu odklepneme Zobrazit - Panely nástrojů a po zaškrtnutí Kreslení se na obrazovce objeví lišta zobrazující možnosti a tvary ve formě tlačítek, z nichž pouze některé budeme používat. Smysl jednotlivých tlačítek je zřejmý po najetí kurzoru myši na symbol bez poklepnutí.
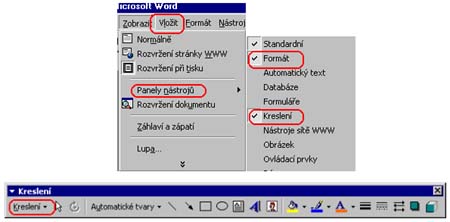
4. Zobrazení mřížky: Na zobrazené liště poklepeme na políčko Kreslení (zde má jiný význam než u panelu nástrojů) a objeví se nový panýlek, kde poklepeme na Mřížku. Naskočí další okénko, kde zaškrtneme příkaz Zobrazit mřížky na obrazovce. Je to důležitý příkaz zobrazující mřížkový rastr na prázdné stránce a který velmi výhodně použijeme při konečné fázi rozdělení objektů na stránce a přesném centrování. Nastavená default hodnota políčka 0,32 cm zcela postačuje, ale může se měnit.
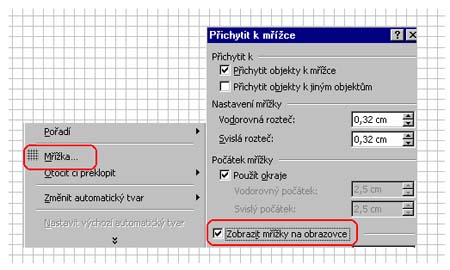
5. Vkládání rámečků na stránku: Máme mřížku na obrazovce, na první řádku napíšeme nadpis ve zvoleném formátu, a pak už jen kreslíme rámečky a textová políčka. Nejrychlejší postup je asi tento:
• na stránku nasázíme do mřížky obdélníčky dle počtu žádaných rámečků (dle počtu známek) pouze na přibližná místa (na liště klik na obdélník, přibližně jej roztáhnout a tažením přenést na libovolné místo stránky). Na velikosti zatím nezáleží. Viz. obr.č.1
• vzniklé rámečky jeden po druhém orámujeme (levým tlačítkem myši liště klik do obrázku a klik na styl čáry na liště symbolů). Použijeme buď rámeček kolem známek (obyčejně tloušťka čáry 0,75b., 1,0 nebo 1,50 bodu). Viz obr.č. 2. Nebo použijeme tmavý podklad známek (což v praxi znamená použít silnější rámeček), tloušťka čáry 6b. a více. Viz obr. č.3.
• nyní podle papírové předlohy s údaji o skutečných rozměrech známek postupně zadáváme velikost rámečků. Ke změřeným rozměrům známky přidáváme míru, o kterou bude rámeček přesahovat. Např. přesahu o 1,5 mm, zvětšíme délku a šířku o cca 3-4 mm. Postup je tento : pravým tlačítkem myši klikneme do obrázku a objeví se panýlek viz obr.č.4. Na něm odklepneme tlačítko Formát automatizovaného tvaru a na dalším následujícím panelu Velikost viz. obr.č.5 nastavíme rozměry rámečku. Zvolený postup si nejraději vyzkoušíme třeba na nové stránce s jedním rámečkem, kterou vytiskneme na starý papír. Vyhovuje-li zkušební rozměr rámečku pro zadanou známku, je vše v pořádku i pro ostatní rámečky známek na stránce.
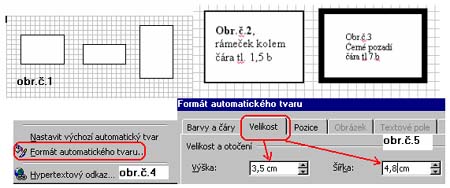
6. Uspořádání rámečků na stránce: Rámečky jsou hotové. Přistoupíme k definitivnímu uspořádání stránky. Doporučuji změnit měřítko zobrazení na obrazovce třeba na 50 %, aby stránka byla vidět celá a nemuselo se hýbat pravým posuvníkem. Dle svých představ o celkové úpravě a rozvržení stránky rámečky přetahujeme na konečná místa. S velkou výhodou používáme mřížky osnovy na pozadí, kterou jsme nastavili dle bodu 5. Hodláme-li pod rámečky nebo vedle nich použít popisky nebo větší komentář, tak s tím v rozvrhu počítáme.
7. Popisky obrázků a komentáře: Popisky k obrázkům se vkládají rovněž z panelu kreslení. Pozor: v uváděném příkladu lze k obrázkům přiřazovat běžný text jen opatrně. Ve vysvětlované úloze snad jen v řádce pod dobře srovnanými rámečky, které mají totožnou dolní hranu na předchozí řádce. Jindy se stránka rozhází. Dále práci obstarává podprogram kreslení. Odpadají starosti s obtékáním textu u objektů apod. Veškeré textové popisky rámečků a další komentáře se v tomto podprogramu se mohou vkládat formou textových polí. Zde můžeme popisek a třeba i komentář na stránku libovolně umístit kamkoliv.
Na panelu kreslení kliknutím na políčku
 aktivujeme textové pole a myší jej přetáhneme k příslušnému známkovému rámečku, nebo kamkoli jinam. Doplníme libovolně formátovaný text – typ písma – velikost – středění. K tomu účelu jsme na počátku aktivovali v panelech nástrojů Formát. Viz obr. č.6 (Mauritius). Když takto přiřadíme textový rámeček na místo a odklepneme, tak je orámován, což nevypadá hezky a málokomu by se to líbilo. Viz. obr.č.6 orámovaný popisek Guayana. K odstranění rámečku kolem textu je pomoc snadná.
aktivujeme textové pole a myší jej přetáhneme k příslušnému známkovému rámečku, nebo kamkoli jinam. Doplníme libovolně formátovaný text – typ písma – velikost – středění. K tomu účelu jsme na počátku aktivovali v panelech nástrojů Formát. Viz obr. č.6 (Mauritius). Když takto přiřadíme textový rámeček na místo a odklepneme, tak je orámován, což nevypadá hezky a málokomu by se to líbilo. Viz. obr.č.6 orámovaný popisek Guayana. K odstranění rámečku kolem textu je pomoc snadná. Na panelu kreslení klikneme na textové pole, a pak na malou šipku na políčku
 v panelu malování. Objeví se panýlek, kde potvrdíme Bez čáry. Viz. obr.č. 7. Orámování textového pole zmizí, což je vidět na obr.č. 6 –Guayana, který již je bez rámečku. Výsledný návrh máme hotový.
v panelu malování. Objeví se panýlek, kde potvrdíme Bez čáry. Viz. obr.č. 7. Orámování textového pole zmizí, což je vidět na obr.č. 6 –Guayana, který již je bez rámečku. Výsledný návrh máme hotový. 
8.Ostatní možnosti: Byly popsány nejzákladnější možnosti editoru v panelech kreslení. Využívání dalších eventualit, které umožňuje program kreslení, je daleko více. Otáčení rámečků při netypických rozměrech, barvy rámečků, stínování rámečků, barvy písma, barvy podkladů, rámce stránky, zařazení různých automatických tvarů, dokonce nastavení 3D, atd. Ovšem v jednoduchosti je někdy síla. Postupy můžeme užít i na stránky s celinami a celistvostmi, komentáři apod.
9.Výtisk a uložení: Před tiskem již na kvalitní papír stránku ještě raději znovu prohlédneme v náhledu na celé obrazovce. Vytiskneme. Mřížkový rastr nemusíme odstraňovat, při tisku se nezobrazuje. Stránku dobře uložíme. Při torbě dalšího listu u rámečků měníme pouze jejich velikost, počet na stránce a konečný rozvrh. Popisky pouze přepíšeme. U dalšího albového listu je to práce na pár minut ve srovnání s přemýšlením a rozvažováním, co na další stránku dát. Novou stránku uložíme příkazem Uložit jako…
Známky na stránku upevníme. Šetrnou a správnou adjustaci pro připevnění dle hodnoty a typu známky by měl znát každý i začínající filatelista. Máme-li známky v pošetkách, tak samozřejmě rámečky dle nich uzpůsobíme již při tvorbě stránky. Správná kompozice listu a pěkný námět, natož u exponátu, je však trochu výtvarnou tvorbou, kterou žádný počítač už bohužel nezvládne.
Na závěr ukazuji albový list vytvořený shora uvedenými postupy. Pro názornost jsou užity různé typy rámečků a u popisek různé druhy písma.
10. Ilustrační stránka :
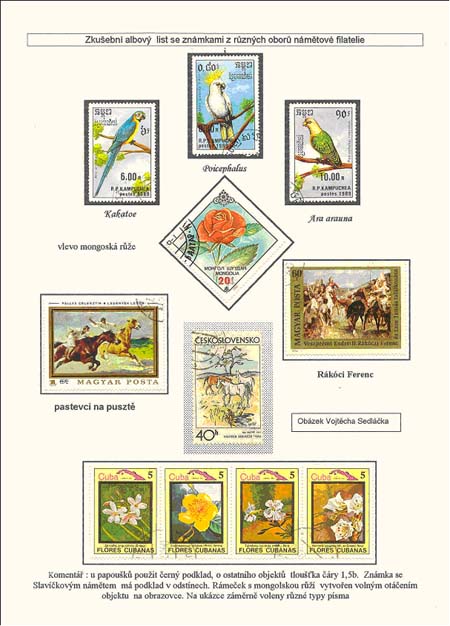
Vytištěno ze serveru https://www.infofila.cz